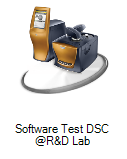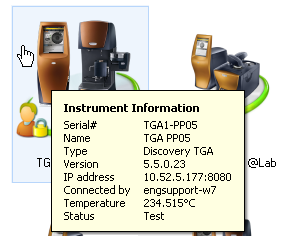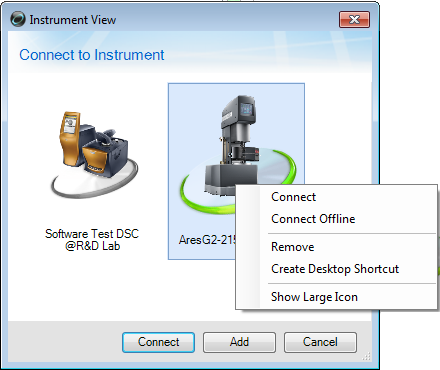Connecting to an Instrument
- NOTE: Consult the Help topic Configuring Power Management Settings on Windows 7 and 8. This procedure should be applied to ALL computers running Windows 7 or 8 and TRIOS as the power management settings can lead to disconnect errors and Unhandled Exception errors when running experiments in TRIOS.
- Double-click the TRIOS shortcut on your desktop.
- An Instrument View dialog box displays and is auto-populated with your connected instruments.
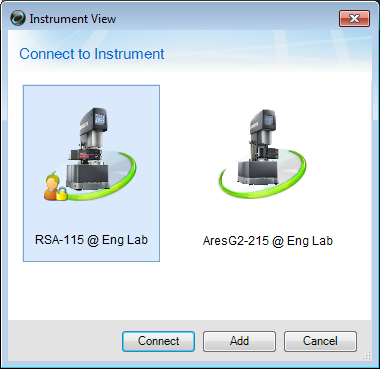
- Double-click an instrument icon or click Connect to connect to an instrument.
Adding an Instrument Manually
- In the Instrument View dialog box, click Add.
-
The Add an Instrument dialog box displays. Select the instrument type from the drop-down list and then click OK.
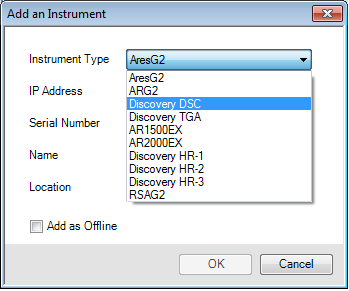
- Enter the IP Address and Port, Serial Number, Name of the instrument, and Location of the instrument. If you only intend to view and analyze data, click Add as Offline to connect to the instrument offline. Click OK when all of the information has been entered.
- The IP Address and Serial Number of the instrument can be obtained from the Settings tab on the instrument touch screen.
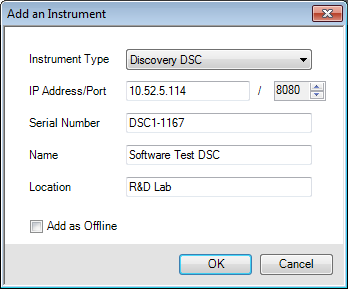
-
The instrument now displays in the Instrument View dialog box. Select the instrument and then click Connect.
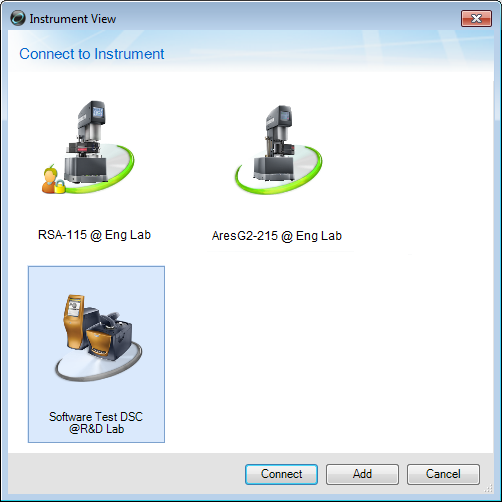
About the Connection Dialog
Color-Coded Instrument Icons
Instrument icons are color-coded to indicate instrument status:
- Red indicates the instrument is offline

- Green indicates the instrument is online

- Green with people icon indicates that someone is already connected to the instrument. You cannot connect to the instrument when it is in this state.

- Gray indicates status of the instrument is unknown
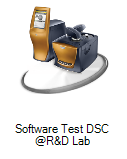
Displaying Instrument Information
Left-click an instrument icon and hover the mouse over the icon to display instrument information.
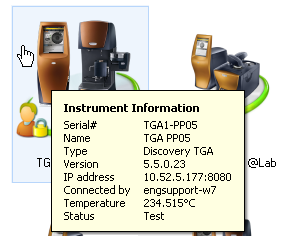
Right-click Menu
Right-click an instrument icon for additional options: Connect, Connect Offline, Remove, Create Desktop Shortcut, and Show Large Icon.
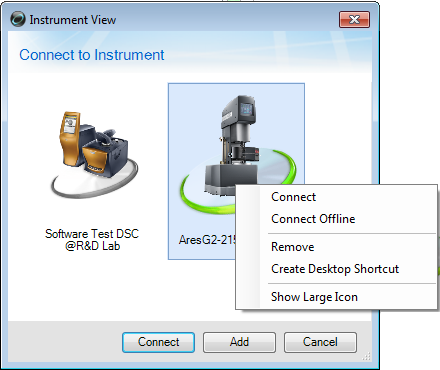
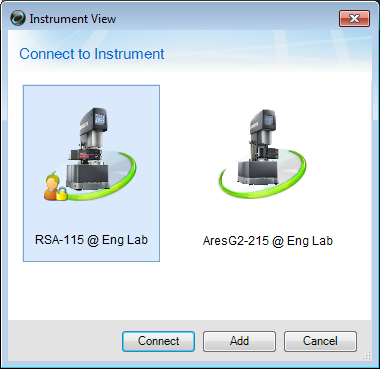
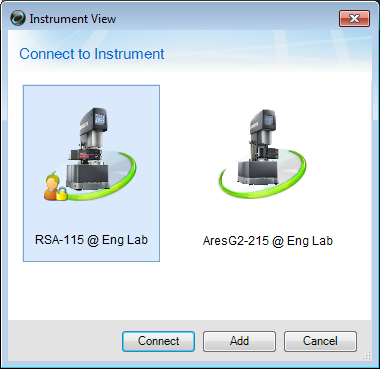
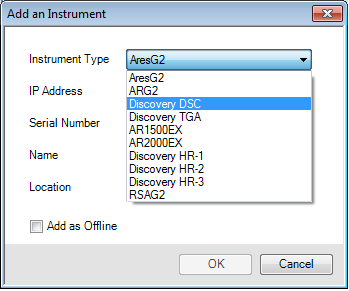
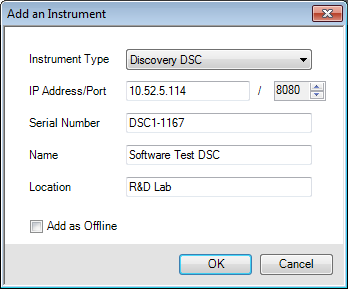
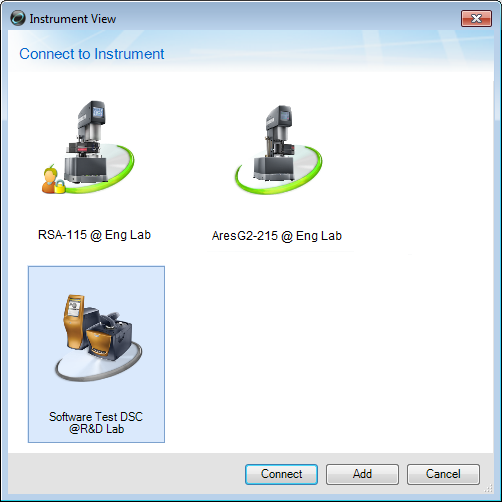
![]()